

发布时间:2020/02/04 16:14:49
在使用MindManager 2020进行绘制思维导图的时候,使用适当的标记与附件能够使思维导图更加清晰,操作起来更有条理。在用户找不到分散的图标或者主题元素时,可以快速进行编辑,导图索引分为2个版块,标记和元素。
小编将利用这篇文章跟大家讲解MindManager 2020 中导图索引的两个板块内容如何使用。
在打开思维导图后,点击【插入】中的导图索引。
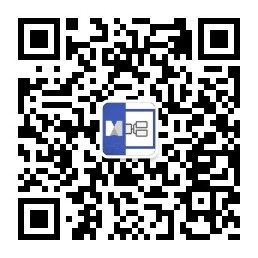
点击导图索引中的“标记“,会打开“标记”对话框。
.png)
点击标记对话框中的“+”,可以添加新的标记、图标。可以自定义自己想要添加的主题元素,右击该元素就可以对子元素内容进行添加。其中插入图例导图可一键将图例作为主题添加至导图。
.png)
在“+”按钮的右侧还有查看的按钮,点击出现的对话框。可以对现在的标记进行分类显示。根据自己的需求选择相对应的选项,如隐藏未使用的标记,已经完成的主题,显示主题计数,或者对主题进行排序,以及排序方式等。
.png)
以上就是关于标记的全部内容,下面关于导图索引的另外一个功能就是元素,操作步骤类似上文插入导图索引标记功能,这次选择“元素”。
.png)
对话框中显示是链接、附件、便签、图像、公式等主题元素,而且还会标记了导图中元素的计数。点击主题之后,便会跳向相应的主题的位置,进行编辑。快捷又方便。
在对话框的右侧,有一个查看的按钮,点击之后发现,显示的是目前所出现的主题元素,单击即可勾选,主题元素前面的图标未打勾,表示该主题被隐藏,不显示在索引中。
.png)
上文中详细介绍了MindManager 2020的“导图索引”功能。欲了解MindManger 2020中文版其他操作更多内容,欢迎到我们的MindManagr 2020中文版官方下载地址 (https://www.bitburgbarons.org/xiazai.html)下载试用了解一下。如有使用中有疑问可以去MindManager教程服务中心查询更多内容。
作者:Shirley