

发布时间:2021/08/30 11:36:15
大括号在我们平时做读书笔记或者是策划活动的时候经常会使用到,思维导图MindManager中也有大括号功能,只是它的功能名称不叫大括号,所以很多小伙伴可能都不知道大括号在哪里添加。今天的文章就来给大家分享一下MindManager中如何添加大括号。
在刚开始使用MindManager的时候我发现菜单栏的形状功能下有左括号和右括号,所以一开始我是打算用图形的括号,但是我发现添加图形括号无法进行编辑,它仅仅只是一个括号图形,尤其是当主题收起时,括号和标签不会跟随主题收起,如果是想要做概述很显然这个括号是行不通的。
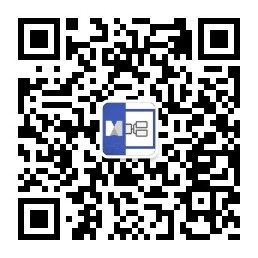
如下图所示,添加了右括号后仅仅是一个括号的图形,如果想要进行描述等就需要自己手动添加文本框。

如下图所示,当主题收起时,括号还停留在原位置,这样的大括号用作概述的话毫无意义。

后来通过摸索,我发现MindManager是自带大括号总结功能的,我们通常所说的大括号其实就“隐藏”在主页菜单栏下的“边界”功能下,如下图所示

我们选中想要进行总结的主题,然后点击“边界”,弹出的选项框最后一行就是四种大括号形状,根据自己的喜好选择一种。添加完成后可以看到,大括号的右边有一个加号,点击加号可以添加标注,标注边框右侧也有一个加号,点击加号可以添加更多内容,如下图所示:

右击大括号可以快速修改括号的形状,如下图所示:

还可以选择“格式化边界”,即可对插入的大括号进行线条的颜色、粗细、图案等的修改,如下图所示:
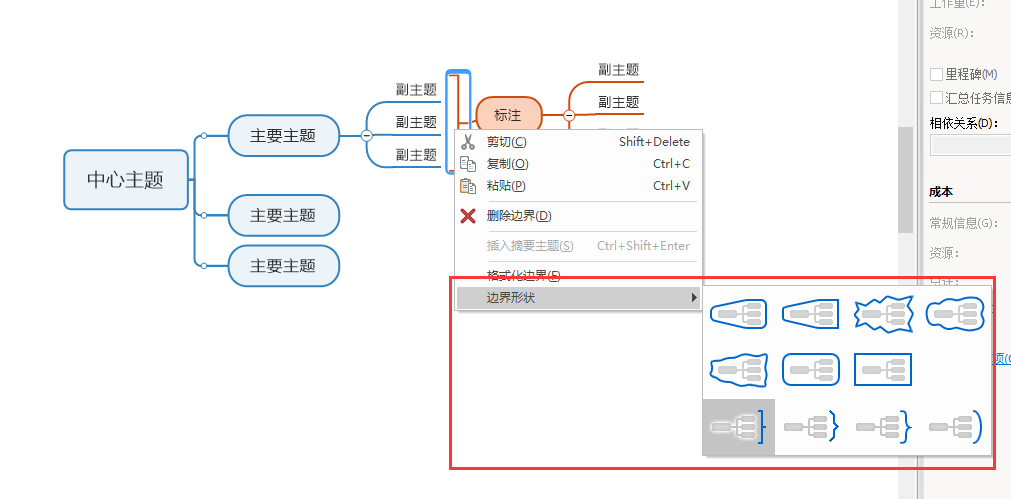
并且当我们收起分支的时候,大括号会跟随着分支收起,不会像一开始我们添加图形大括号那样不美观。

需要注意的是,选中主题只能选择分支中较高层级的主题,且只选一个主题,否则将会给每个主题后加上MindManager大括号。


以上就是MindManager大括号总结功能的使用教程, MindManager还有很多“隐藏”的实用功能等着大家来探索,感兴趣的小伙伴可以在网站下载来一探究竟。
作者:李大嘴