

发布时间:2021/08/23 11:43:58
我们在MindManager中制作思维导图或任务表时,常常会插入相应的时间、数量、人物信息。而这些信息在SmartRules工具的作用下,都会转化为任务触发器,帮助我们自动运行某些主题效果。下面,我就为大家演示一下SmartRules工具的具体使用方法吧。
软件版本及系统:选手;Windows10系统
SmartRules命令位于高级工具选择卡中,能自动根据用户定义的触发条件来运行主题的效果。
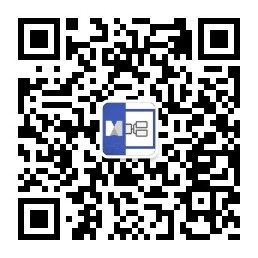
这里我们导入提前做好的任务表,然后点击SmartRules命令。
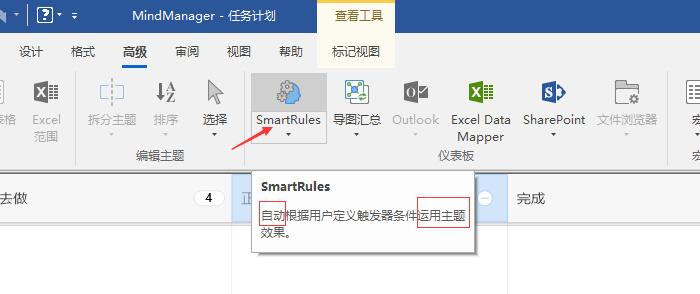
在SmartRules弹窗中,默认有3个效果,包括完成有风险的任务显示小三角,逾期未完成的任务会有警告标志,已完成的任务会填充绿色。
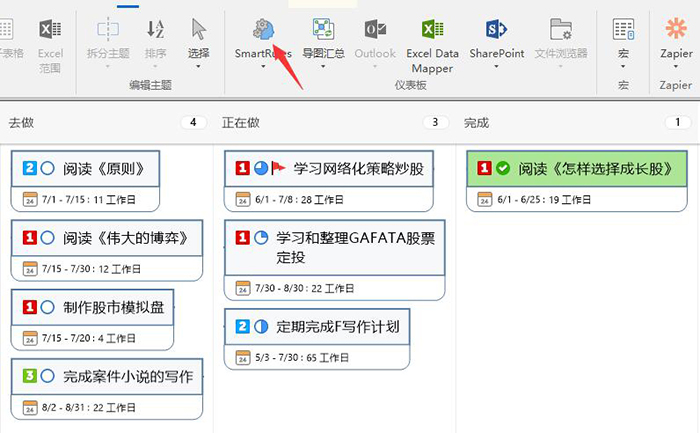
如果我们要添加新的触发条件,点击新增,就会弹出添加新规则的窗口,我们需要自定义触发因素和显示效果。
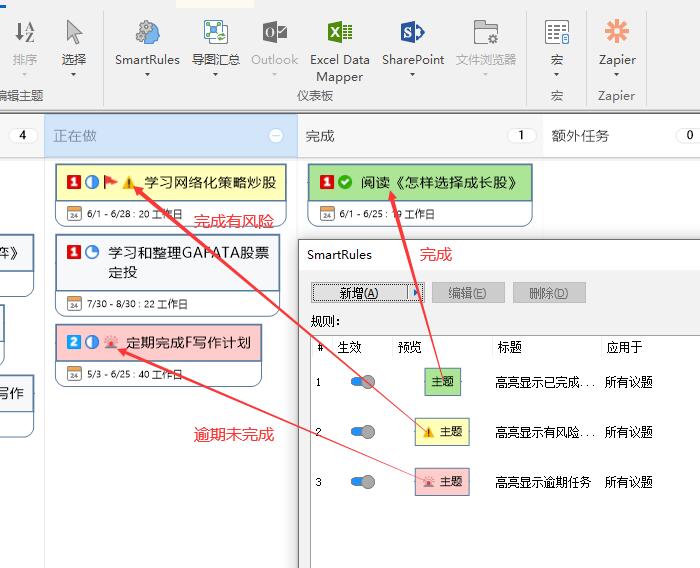
点击右侧的下拉箭头,会显示一系列触发任务和效果选项。
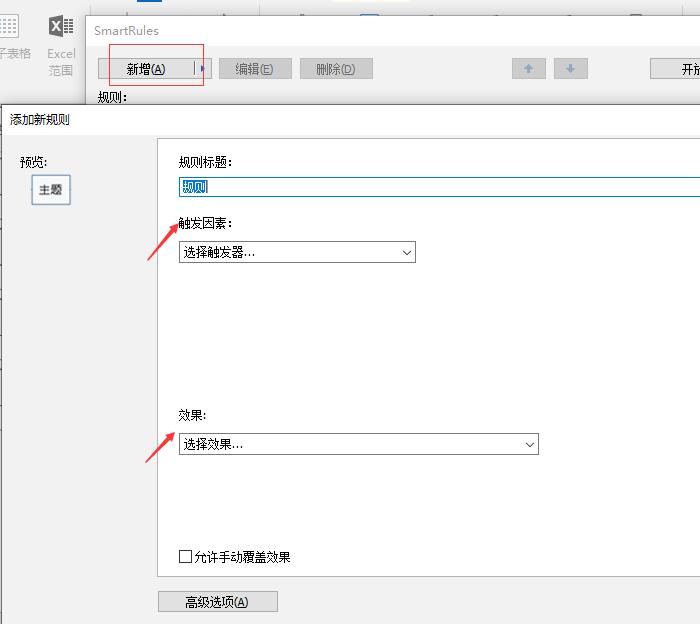
这里,我选择的触发器是,持续天数不超过40天的任务;显示效果为,填充文本框为红色,然后点击确认。
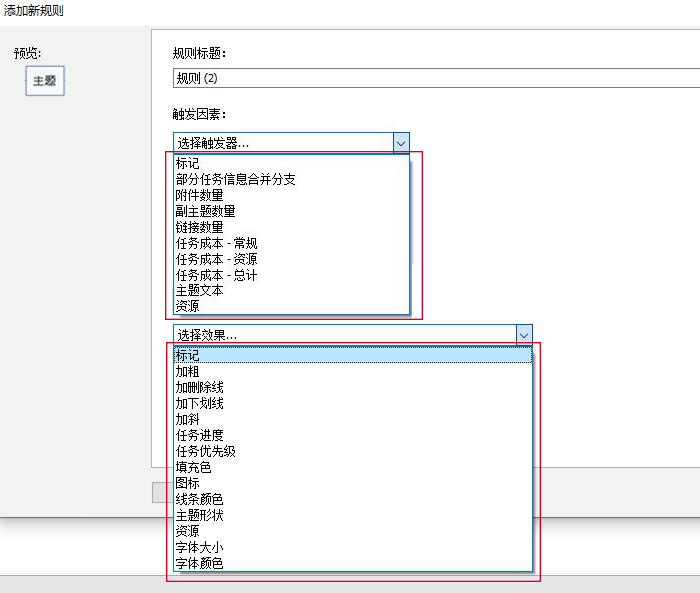
如图所示,任务表上总天数小于40天的任务,文本框全部填充了红色,而即将逾期、未完成和已完成的任务文本框都不会变化。
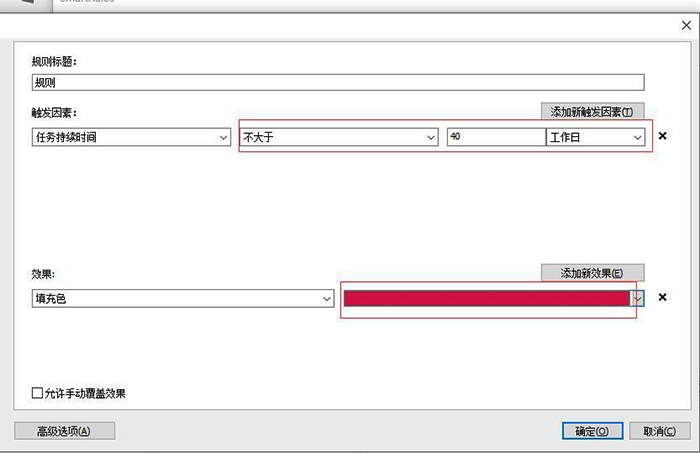
当然,除了自定义外,我们还能添加默认的触发条件。在SmartRules的弹窗中,点击开放库,就会出现一系列自带的默认条件。将右边的灰色按钮点亮,就能将其添加到任务表中。
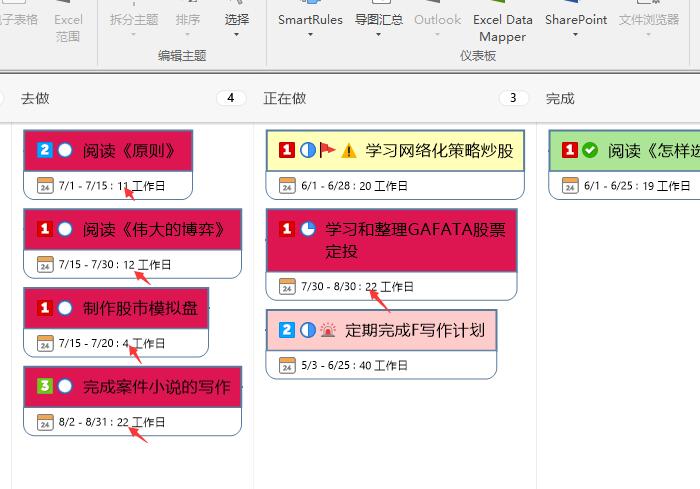
我们还能将自定义的触发条件保存起来,方便下一次继续使用。选中任务条件,点击上方的保存至库,就能将其存储到开放库中。
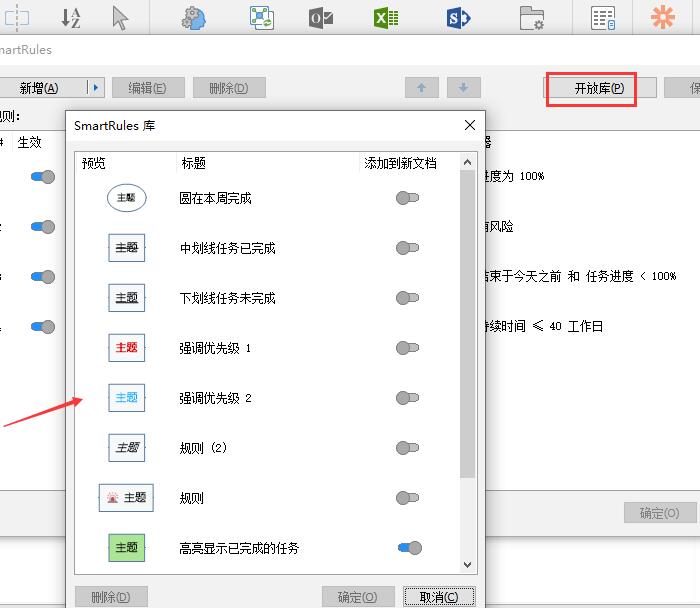
以上,就是MindManager中SmartRules工具的使用介绍了。通过添加任务触发器,能够使思维导图的主题效果随着特定条件的变化而变化,这在制作计划表、工作任务等包含时间元素的思维导图时,十分适用。大家也快下载MindManager来试试吧。
作者:吴朗