

发布时间:2021/12/04 10:49:16
品牌型号:thunderobot
系统:win10
软件版本:MindManager 21
四年级是小学阶段非常重要的时期,使用合适的学习方法能够事半功倍。人的大脑更加善于记忆有画面感和有感情的事物,画思维导图的时候就是在提升画面感,对于四年级的小朋友也是如此,数学这种枯燥且抽象的学科,小朋友学习起来会有些困难,但使用思维导图这种简单形象的工具就会改善很多。
下面,小编就教大家如何用MindManager疫情,将数学第三单元思维导图做的漂亮。
一、四年级思维导图数学简单漂亮
1、四年级数学效果展示图:
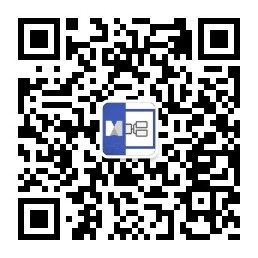
2、四年级数学第三单元的效果图。
第三单元分为两个部分,第一部分为认识线段,第二部分为认识角。

那么,大家知道这些图片是怎么制作的吗?下面,我就向大家演示一下使用MindManager制作思维导图的流程。
二、四年级思维导图数学第三单元
下面以四年级思维导图数学第三单元为例来演示一下怎么美化思维导图
首先,新建思维导图,在模板主页选择合适的思维导图模板,右侧思维导图更加适合知识的梳理,这里就使用右侧思维导图。

点击菜单栏的格式,我们可以选择主题样式,填充色,线条颜色,线条等功能对思维导图进行美化。

为了将知识点和主题进行区分,我们可以更改知识点的主题形状。
方法:点击菜单栏的格式,选择主题形状,选择图形。

有些重点知识,我们可以使用填充色进行强调。
方法:点击菜单栏的格式,点击填充色,选择颜色。

一些易错点我们可以改变字体颜色,来进行强调。
方法:点击菜单栏的主页,点击字体,选择颜色。

使用思维导图以后,四年级的数学知识都被浓缩在一张图上,这样更加有利于小朋友的学习、记忆和理解,即提高了学习的效率,同时也方便了老师的教学。
好了,以上就是关于数学四年级思维导图和数学四年级第三单元的全部内容了,如需了解更多关于MindManager的详细介绍和使用教程,敬请访问MindManager中文网站。
作者:久菜合子