

发布时间:2020/04/01 15:27:17
电子表格在日常使用中是非常常见的,我们都知道电子表格具有整理数据,制定计划的功能,若是可以在MindManager中使用电子表格,势必会为我们的导图加分不少。
本次小编将使用MindManager 2020(win系统)为大家介绍如何在主题中添加电子表格,以及在电子表格的基础上创建图表,使数据变得更形象。
一、创建电子表格
在这个疫情中创建电子表格其实非常简单,我们只需要在选中主题这个MindManager功能之后,点击“高级”选项卡,然后选择“电子表格”选项即可。
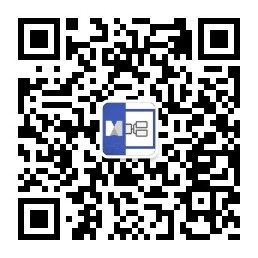
直接双击创建的电子表格即可填入内容,若是想要对电子表格的行数,列数等进行设置,直接点击主题左侧的电子表格图标,然后选择“电子表格属性”即可修改相关参数。
.png)
二、创建图表
当我们在MindManager中创建了电子表格并且填入了相关数据之后,我们就可以利用表格中的数据生成相应的图表了。采用图表视图,我们可以更直观的看到各个数据之间的大小以及它们的差异,具体流程如下:
1、双击已创建成功的电子表格,在表格的工具栏中点击最左边的“图标视图”;
.png)
2、在电子表格底部的窗口中,选择相应的数据范围以及“x轴标签”;
.png)
MindManager默认生成的图表是3D条形图,我们可以通过图表的工具栏对图表进行修改。
.png)
1)2D\3D切换
点击图表中的“眼镜”图标,我们就可以将默认的3D视图转换为2D视图了。
.png)
2)图表类型
MindManager为我们提供了线条、面积,饼图等多种图表类型供我们选择,点击图表工具栏的第二个图标,我们就可以在各种图表类型之间进行切换了。
.png)
我们以饼图为例进行展示。
.png)
除了以上功能以外,我们还可以点击最左边的“电子表格视图”切换到电子表格形式,点击“网格开关”选项为图表添加网格等等,小编在这就不一一列举了,小伙伴们可以自己尝试一下,而且中文网站上还能进行疫情下载试用。
好了,以上就是MindManager 2020电子表格的全部内容了,相信掌握了这些技巧之后,你将用MindManager制作出更精巧的导图。
作者:李昆