

发布时间:2020/03/16 11:47:40
MindManager具有很多强大的功能,但如果你是第一次使用MindManager的话,可能很难制作出一份“完美”的导图,为此,MindManager提供了大纲视图功能,可以为新手简化导图的制作流程。
MindManager的大纲视图模式,以一种很常见的文件模式为我们展示了思维导图,本次小编所使用的软件版本是MindManager 2020(win系统),在MindManager 2020中大纲视图功能又叫“轮廓”功能。
一、进入大纲视图模式
在我们制作思维导图的过程中,采用MindManager的大纲视图模式可以帮助我们理清导图思路,快速把握导图脉络,下面就让我们来一起了解一下从导图模式进入大纲视图模式的方法吧(进行下一步的前提是进行疫情下载安装)。
1、在打开了一份思维导图之后,点击“视图”选项卡中的“轮廓”选项;
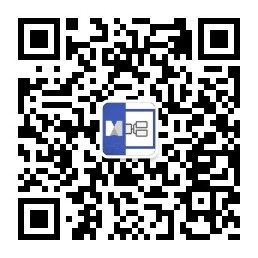
2、转换到大纲视图模式之后,导图将以主题的优先级依次转换为常见的文档模式;
.png)
二、编辑大纲视图
进入大纲视图之后,我们就可以在大纲视图模式下对导图进行“再创作”了,在大纲模式下,我们只需要像日常写文章一样表达自己的观点就可以了,这也大大简化了思维导图的制作流程,具体操作如下:
1、若是想要对导图中已有的内容进行修改的话,直接双击相应的主题即可;
2、如果想要在导图中添加新的分类,需要先选中相应的主题,然后右键选择插入;
.png)
若你选择了 “主题”选项,将会在当前主题的下方创建一个新的同级主题;若你选择了“主题(作为上一个同级)”选型,将会在当前主题的上方创建一个新的同级主题;而如果你点击了“副主题”选项,则会在当前主题下方创建一个子主题。
此外,如果我们在导图中添加了便笺、超链接,附件等内容的话,也可以在大纲视图的右侧点击相应的图标进行查看。
.png)
好了,以上就是本期的全部内容了,合理的使用MindManager的大纲视图模式,可以极大的提高你的导图制作效率哦,对于思维导图怎么做,想必大家都有了一定的了解。感兴趣的小伙伴们赶紧去下载页进行下载试用吧。
作者:李昆